Una contraseña para una aplicación es un password de 16 letras que Google almacena en su cuenta y que da acceso al sistema sin necesidad de que se produzca una verificación en dos pasos.
Para su configuración es necesario cumplir tener activo la verificación de segundo factor 2FA. En el caso de no tenerlo activado, no podrá crear una contraseña de aplicación. Para ello debemos de cumplir los siguientes pasos:
Table of Contents
Primer Paso .- Activar verificación de segundo factor.
Lo primero que debes hacer es iniciar sesión en tu cuenta de Gmail, una vez conectado a tu cuenta, accede al menú de configuraciones. Lo encuentras en la parte superior derecha del navegador, en el círculo con tu avatar, luego debes elegir la opción «Cuenta de Google«

Te llevará a una pantalla de configuración de tu cuenta, donde tendrás que acceder al menú lateral»Seguridad»:
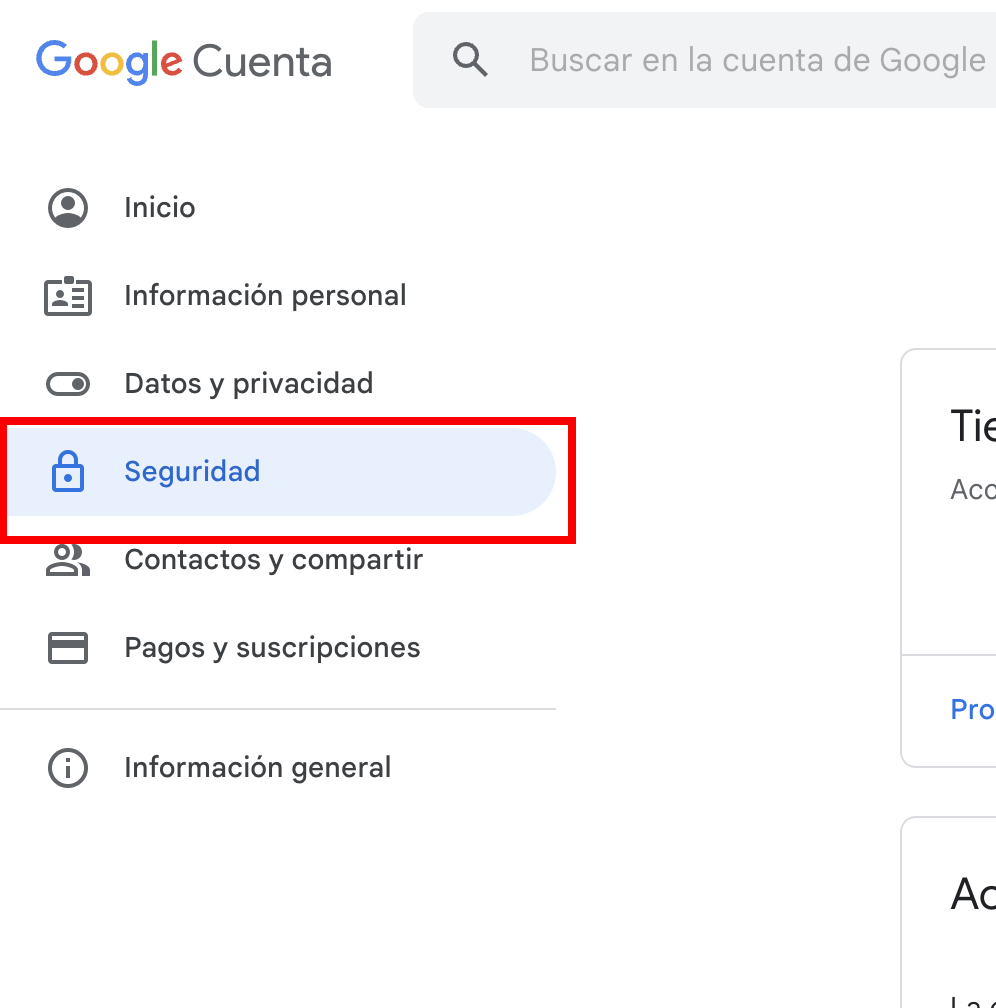
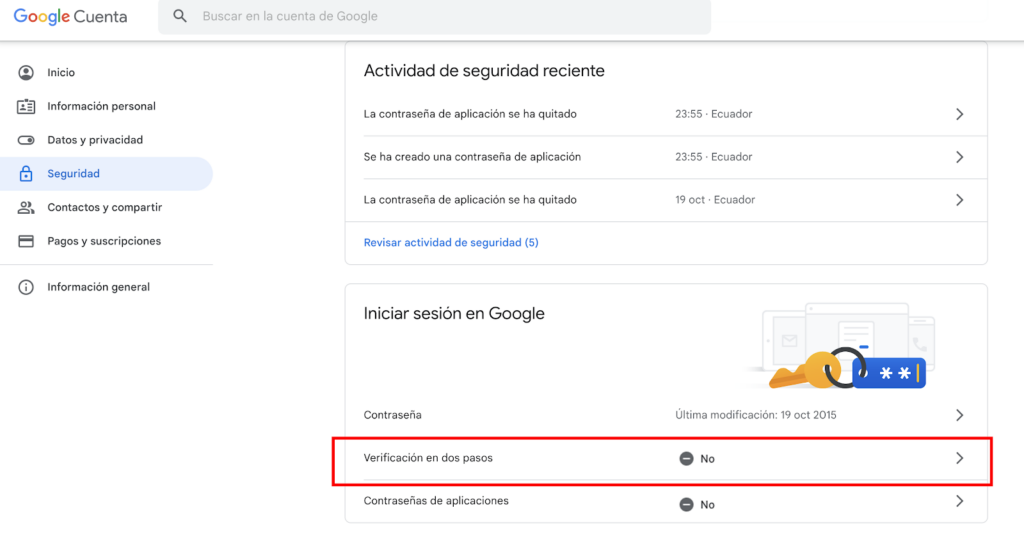
Verás una breve explicación sobre el doble factor de autenticación. Para iniciar este proceso haz clic en el botón «Empezar».
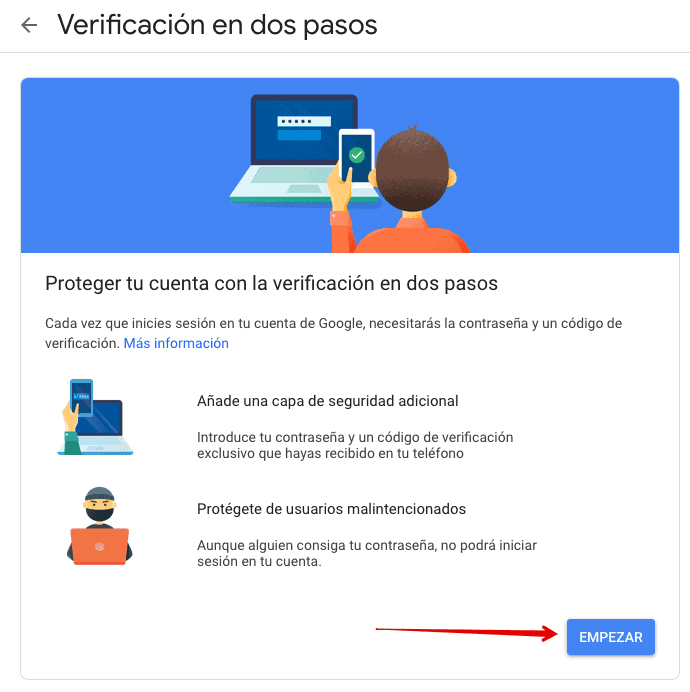
Vuelve a indicar la contraseña de tu cuenta en Google y haz clic en «Siguiente«:
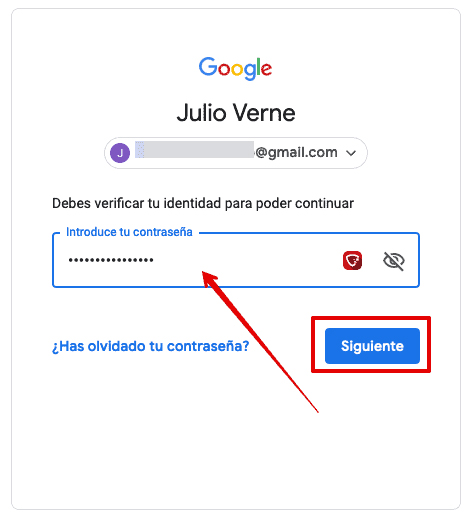
Introduce tu número de teléfono y la forma que deseas recibir los códigos, a continuación pulsa en «Siguiente«:
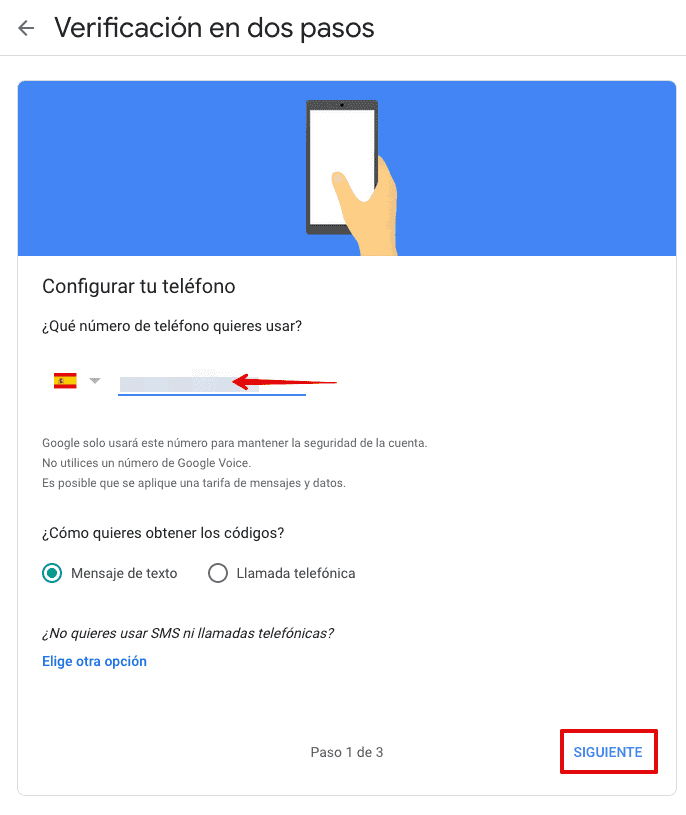
Google te enviará los códigos de confirmación. Introduce tu código, a continuación pulsa en «Siguiente«:
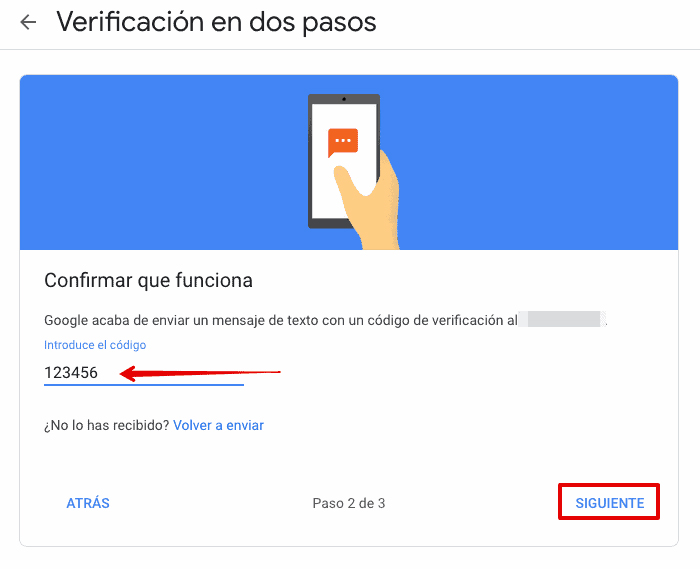
Una vez confirmado tu número de teléfono, puedes empezar a configurar el 2FA, para ello haz clic en «Activar«:
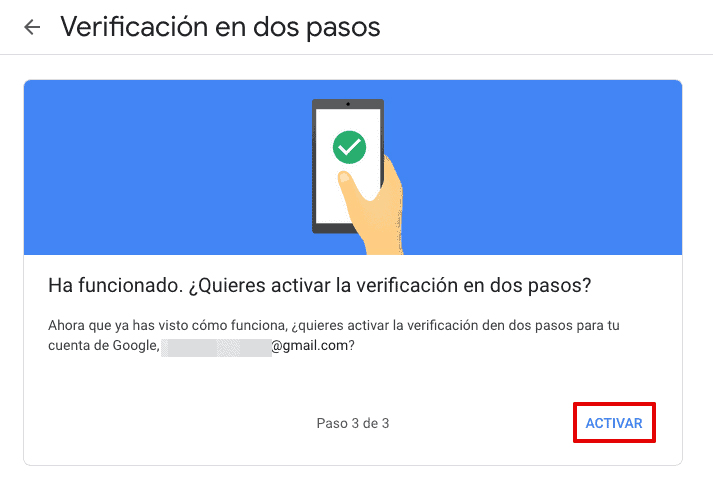
Listo, su cuenta de gmail.com es segura y cuenta con una segunda capa de seguridad para acceder a su correo.
Segundo Paso .- Configurar una contraseña de Aplicación
La contraseña de aplicación se encuentra en la misma sección de Gestionar tu cuenta.
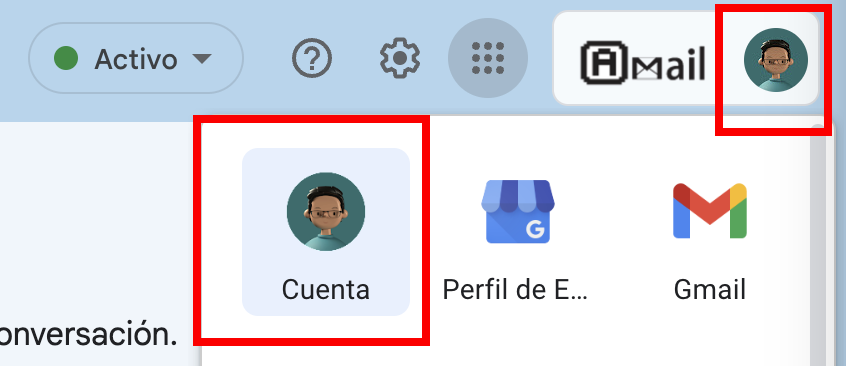
En la parte media de la página, en la sección iniciar sesión en google, encontrarás una parte donde pone contraseñas de aplicación: ninguna. Haz clic en ninguna o en la flecha hacia la derecha
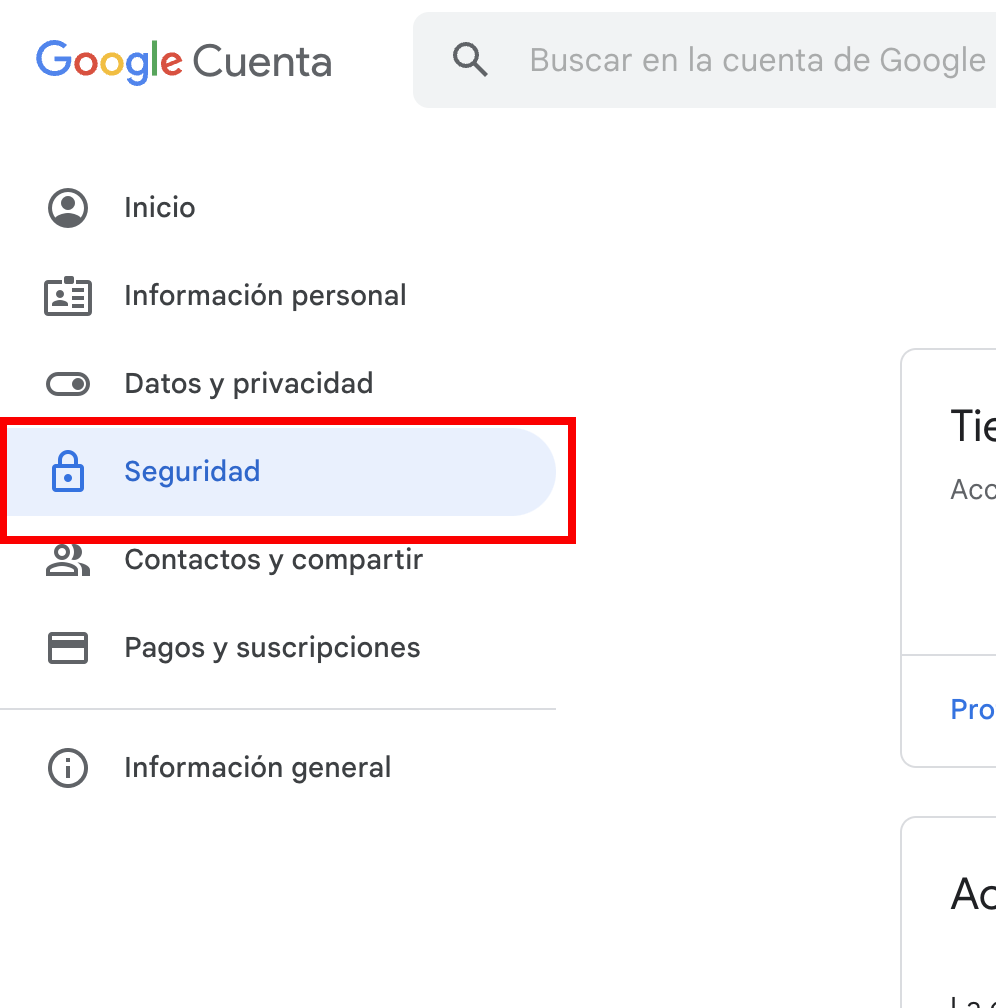
En esta imágen de referencia notamos que ya existen 2 contraseñas de aplicación creadas, pero en el caso de no tener ninguna contraseña creada se mostrará la palabra NInguna.
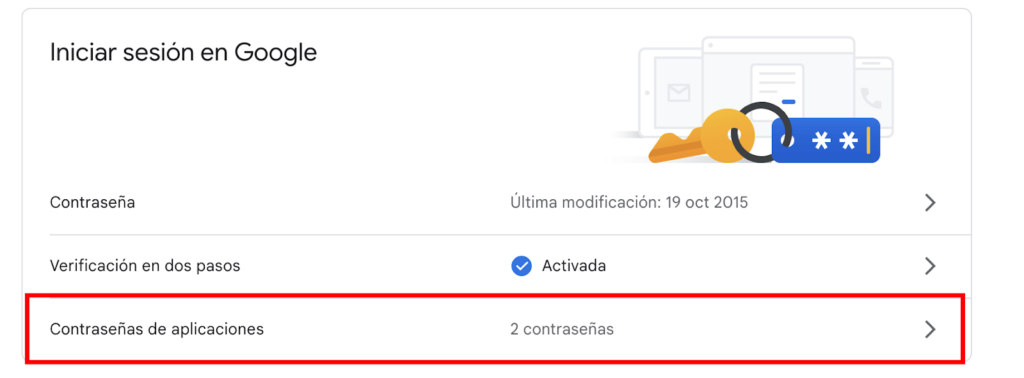
En la siguiente pantalla pedirá que vuelvas a poner tu contraseña, por seguridad. Debes poner tu contraseña actual. No se va a cambiar, vamos a crear una especial. Una vez pongas tu contraseña, la siguiente pantalla es la que permite crear la nueva contraseña de aplicación
Puedes seleccionar en Otros (nombre personalizado) con la finalidad de asignarle un nombre.
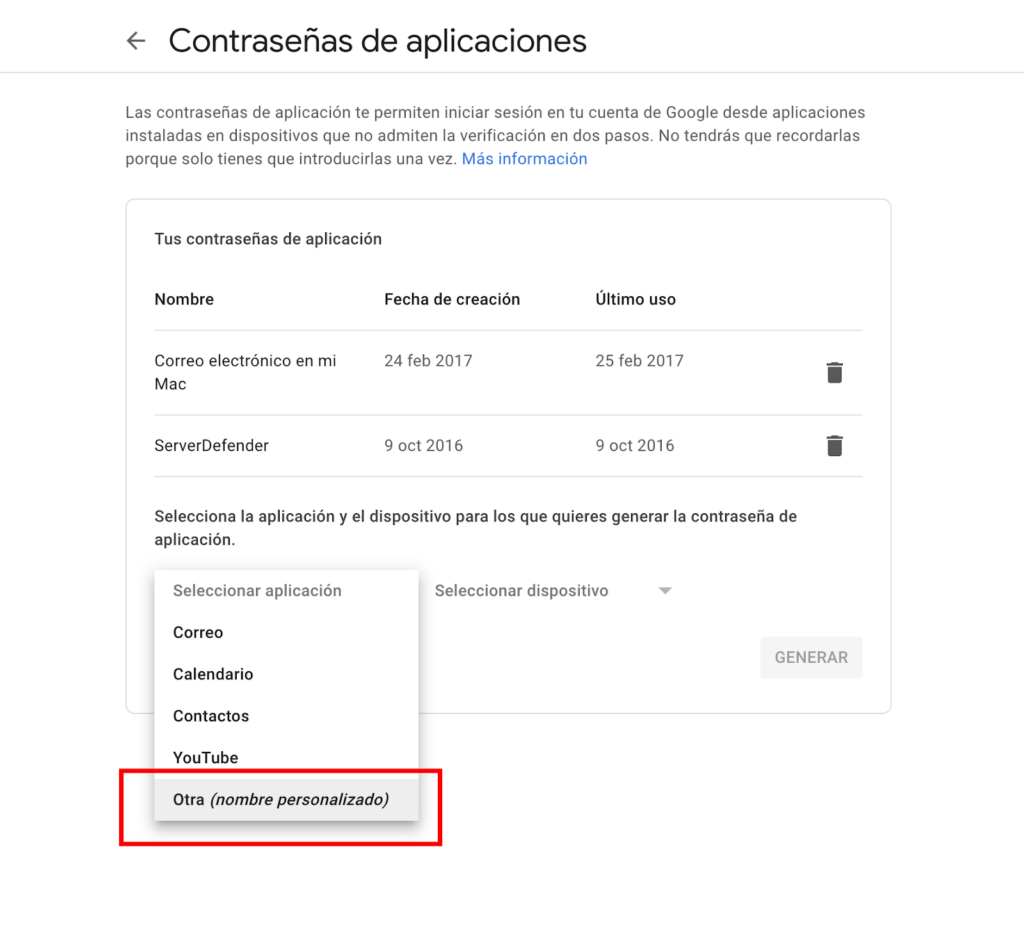
Al dar clic , debemos colocar el nombre y pulsa el botón generar
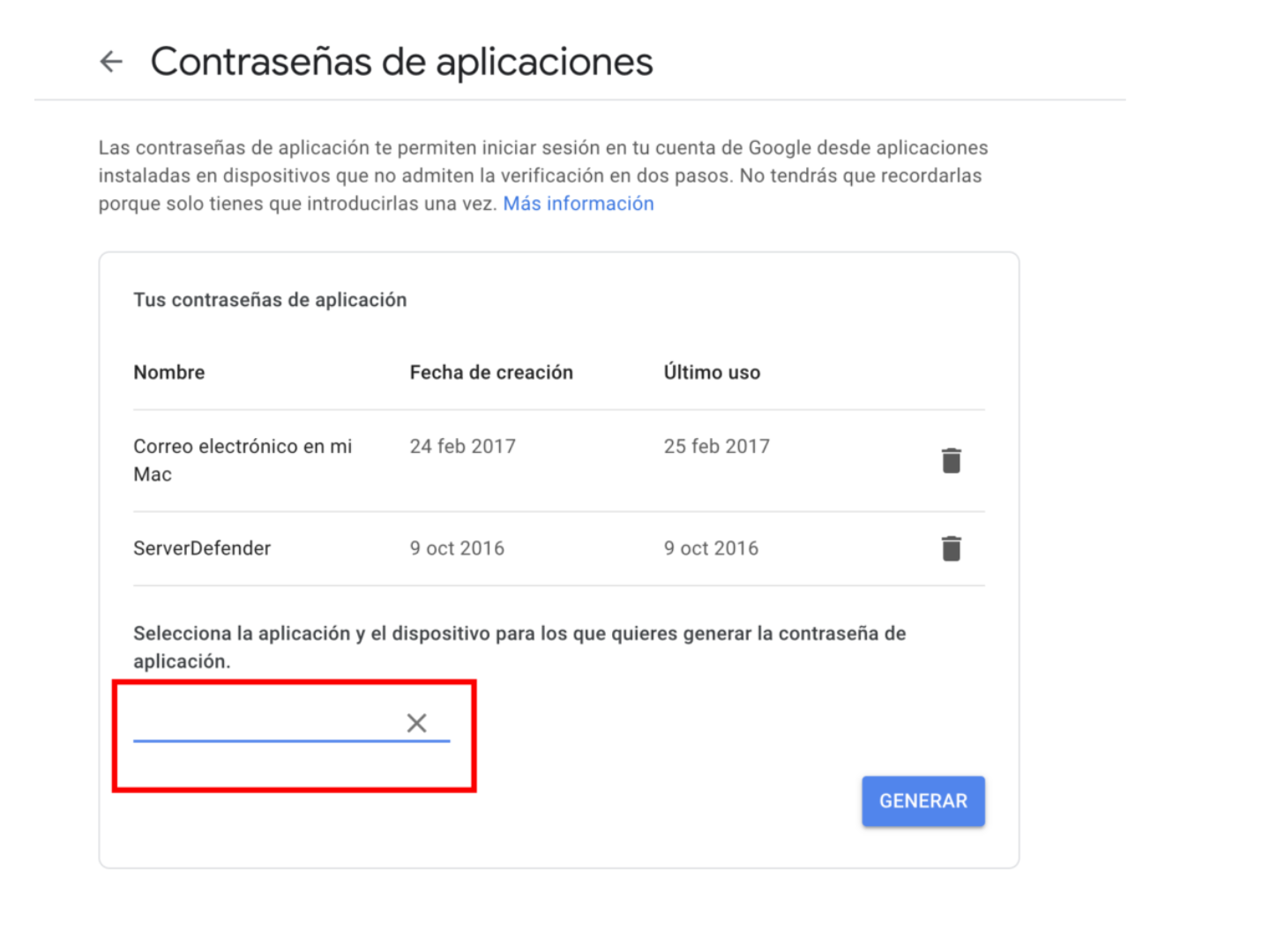
Ahora por fin has creado una nueva contraseña de aplicación exclusiva para enviar emails desde cualquier App . Solamente, no sustituye a tu contraseña de gmail.
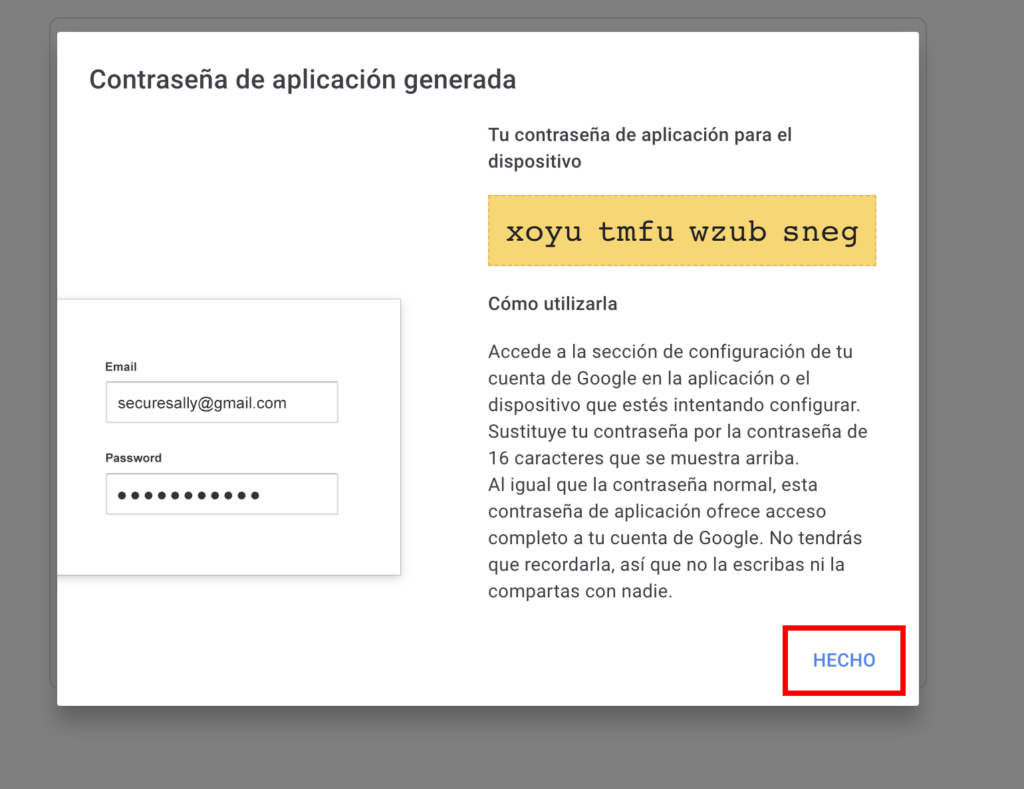
Datos para Configuración
Luego de crear la contraseña de aplicación, podrá configurar su cuenta en el portal. Los datos de envio son los siguiente:
- Correo/Usuario: sucorreo@gmail.com (en el caso de google apps sería @sudominio.com)
- Contraseña: La generada en el segundo paso.
- Servidor SMTP : smtp.gmail.com
- Puerto: 587
- TLS : SI
- Autenticación SMTP : SI
Aqui estan los links de los modulos donde se pueden ejecutar estas acciones :
Email Advaced : https://market.rocketbot.com/module/emailAdvanced