Una contraseña para una aplicación es un password que Outlook almacena en su cuenta y que da acceso al sistema sin necesidad de que se produzca una verificación en dos pasos.
Para su configuración es necesario cumplir tener activo la verificación de segundo factor 2FA. En el caso de no tenerlo activado, no podrá crear una contraseña de aplicación. Para ello debemos de cumplir los siguientes pasos:
Table of Contents
Primer Paso .- Activar verificación de segundo factor.
Lo primero que debes hacer es iniciar sesión en tu cuenta de Outlook, una vez conectado a tu cuenta, accede al menú de tu cuenta. Lo encuentras en la parte superior derecha del navegador, en el cícurlo con tu avatar, luego debes elegir la opción «Mi cuenta de Microsoft«

Te llevará a una pantalla, donde tendrás que acceder a la opción de »Seguridad»
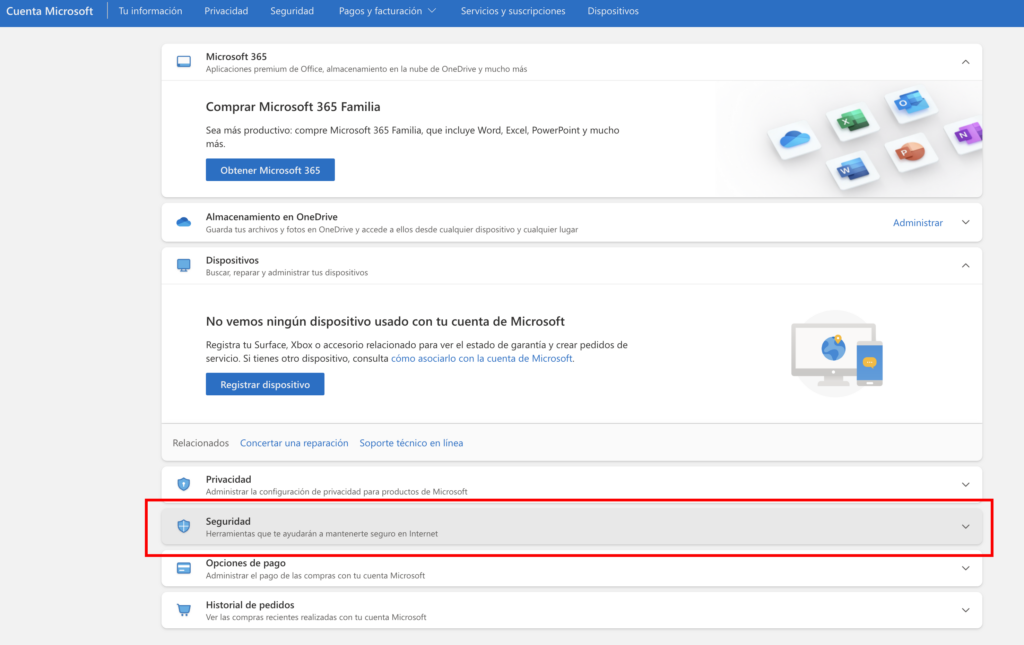
Al presionar te mostrará una opción para acceder presionando en el botón de »Panel de seguridad»:
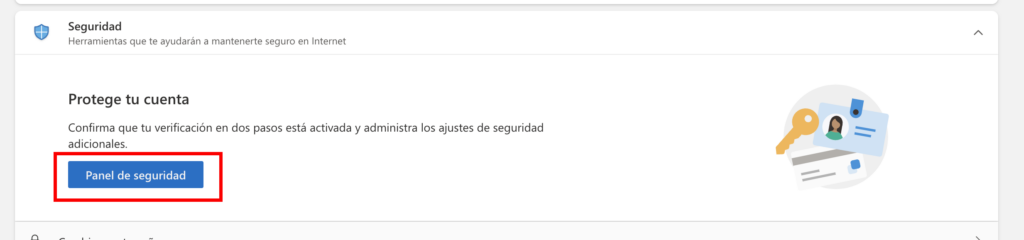
Serás redireccionado al panel de Seguridad, donde podrás ver las opciones de conceptos básicos. Para iniciar este proceso haz clic en la opción «Opciones de seguridad avanzada».
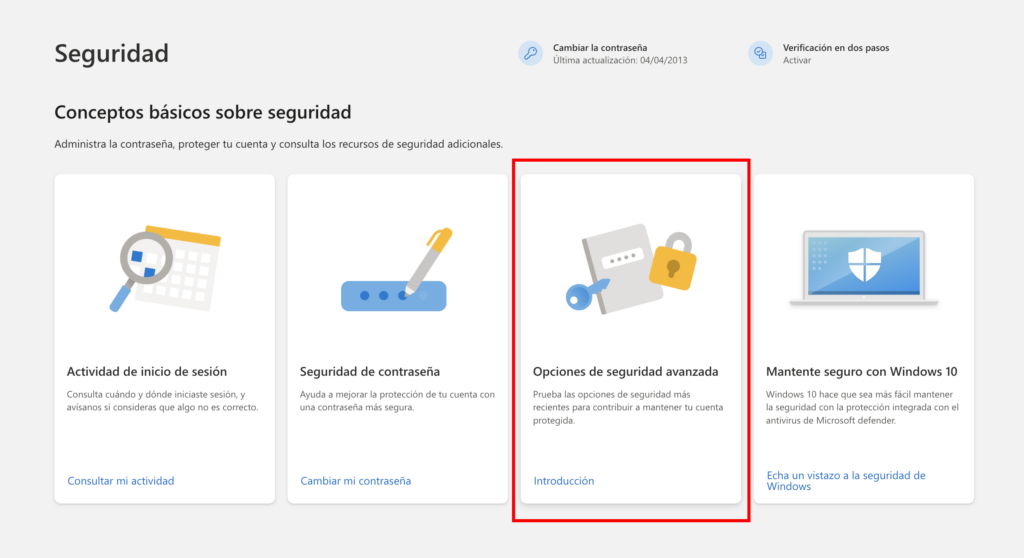
Luego de eso se le pedirá que confirme el número de telefono asociado a su cuenta, por lo cual debe ingresar los 4 últimos digitos para continuar.
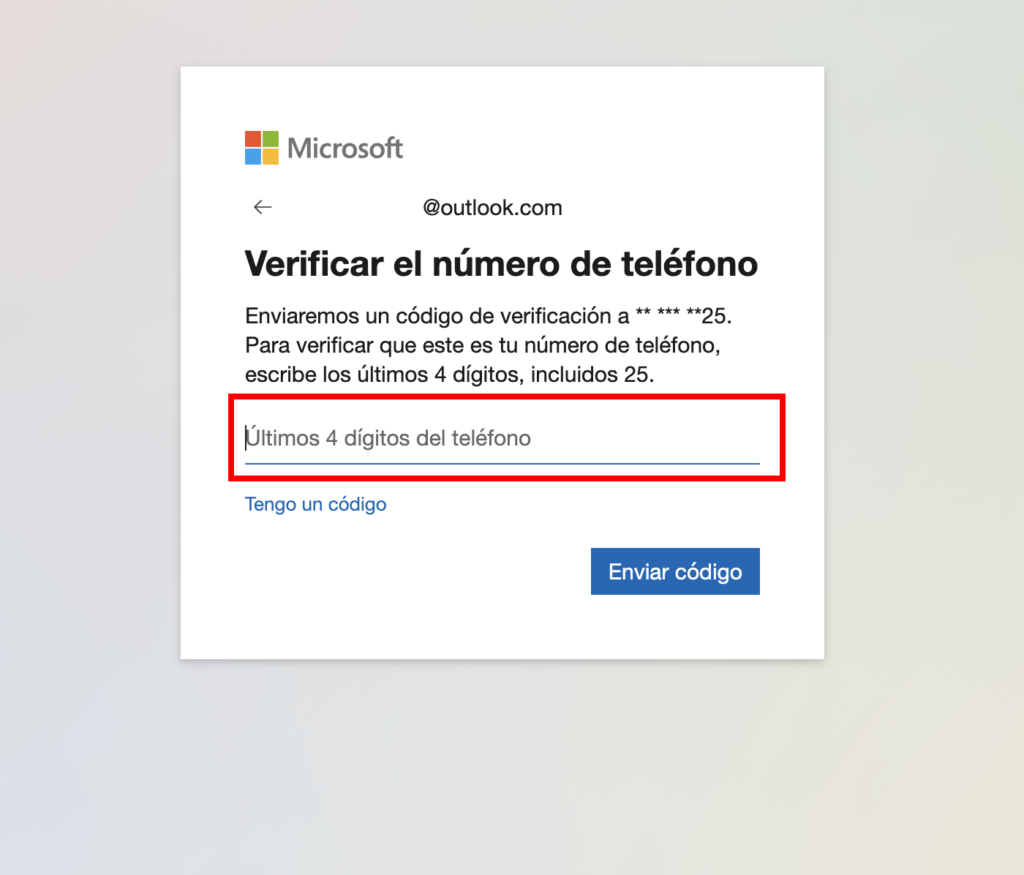
Con la finalidad de poder explicar el método más siemple para la verificación de segundo factor, escogeremos la opción de «No, gracias» del panel de opciones.
Importante:
Cómo alternativa Outlook le ofrecerá utilizar su aplicación móvil para generar las contraseñas. Puede optar por ese procedimiento en el caso de que desee.
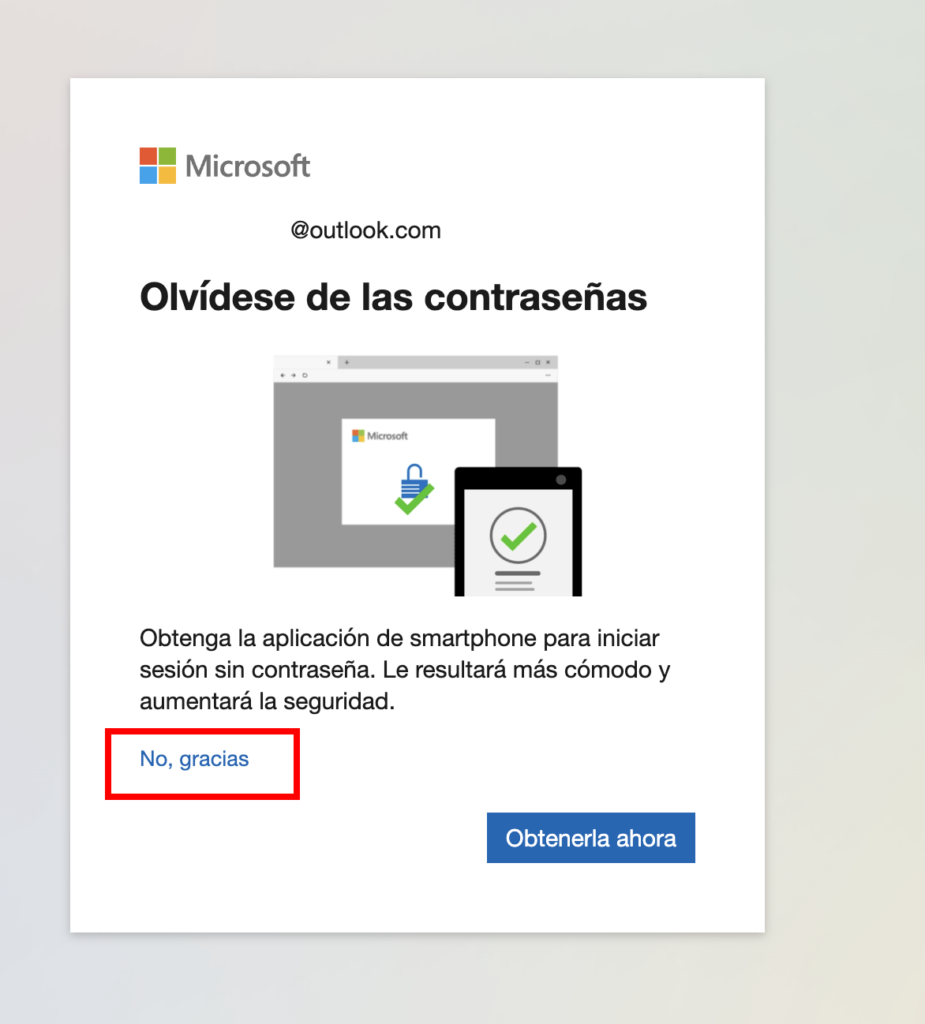
Al finalizar, se nos mostrará la siguiente pantalla de Seguridad, en donde podrá notar que la Verificación en dos pasos se encuentra DESACTIVADA , por lo que procedemos a dar clic en «Activar»
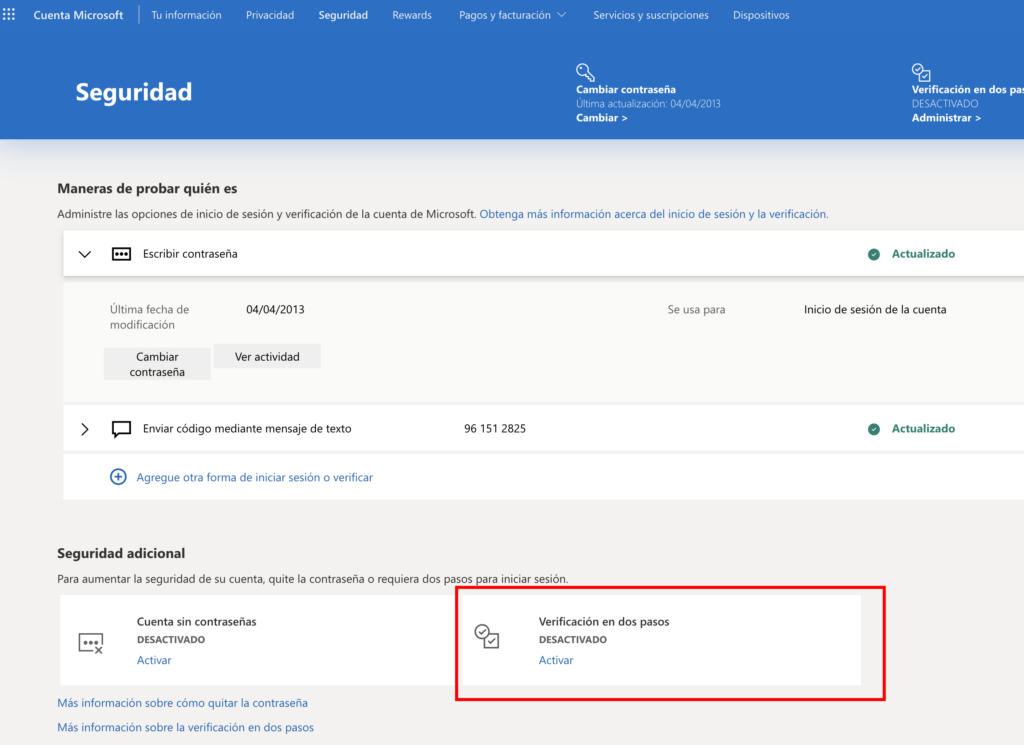
Al dar clic en la opción de Activar, se nos mostrará un nuevo cuadro de dialogo con diferentes opciones para verificar el acceso a la cuenta.
Usted puede escoger cualquiera de las 3 opciones que muestran a continuación. A continuación escogeremos la forma más sencilla de verificación de correo el cual es Una dirección de correo electrónico alternativa.
Importante:
Puede también escoger la opción de aplicación el cual le pedirá tener instalado una aplicación móvil. Ejemplo: Microsoft Authenticator o Google Authenticator.
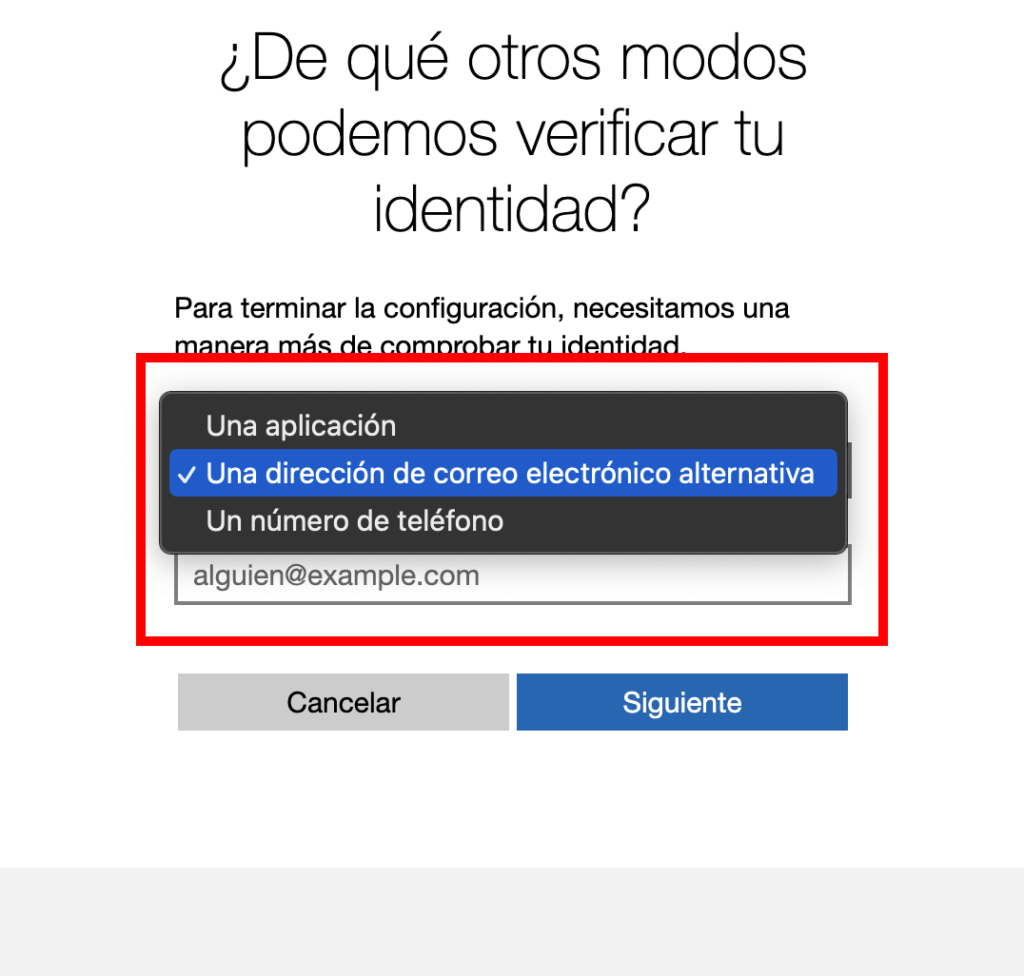
Luego de colocar la cuenta de correo solo debe dar clic en siguiente y recibirá un email indicando la clave que debe agregar para validar su cuenta.
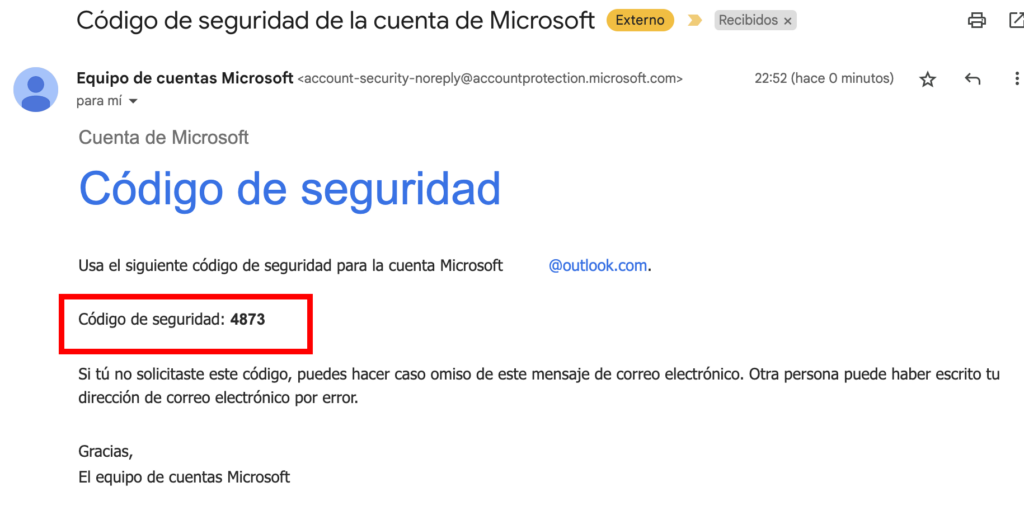
Luego de confirmar el código, su cuenta tendrá activada la Verificación de dos pasos.
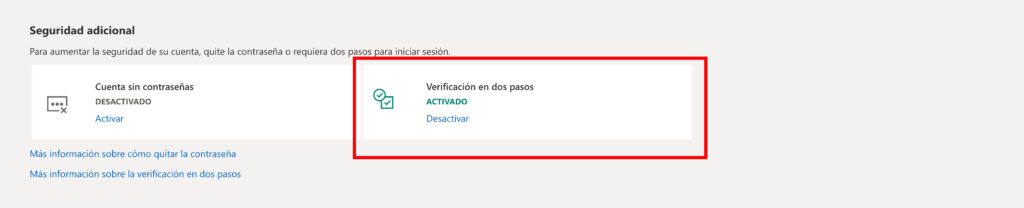
Segundo Paso.- Configurar una contraseña de Aplicación
Para crear una nueva contraseña de aplicación para una aplicación o dispositivo, sigue los pasos que se indican a continuación. Puedes repetir estos pasos de creación de una contraseña de aplicación para todas las aplicaciones o dispositivos que necesites.
Dirígete a la página Conceptos básicos sobre seguridad e inicia sesión en tu cuenta de Microsoft y seleccionamos «Opciones de Seguridad».
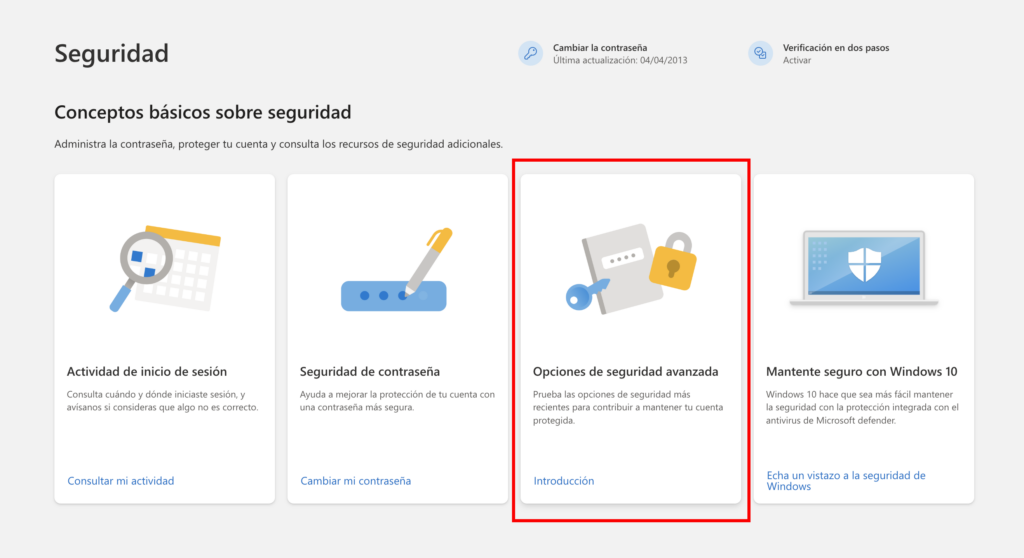
En Contraseñas de aplicación, selecciona «Crear una nueva contraseña de aplicación».
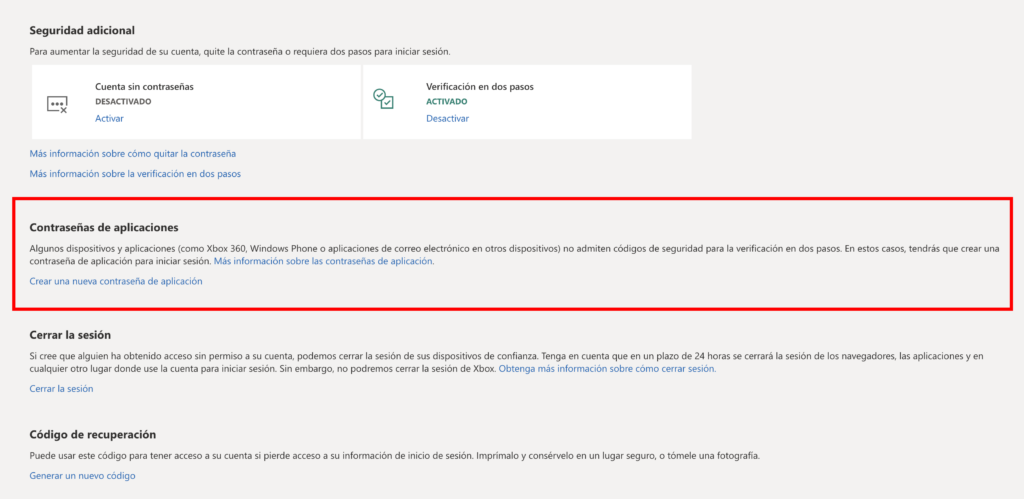
Se genera una nueva contraseña de aplicación que aparece en la pantalla.
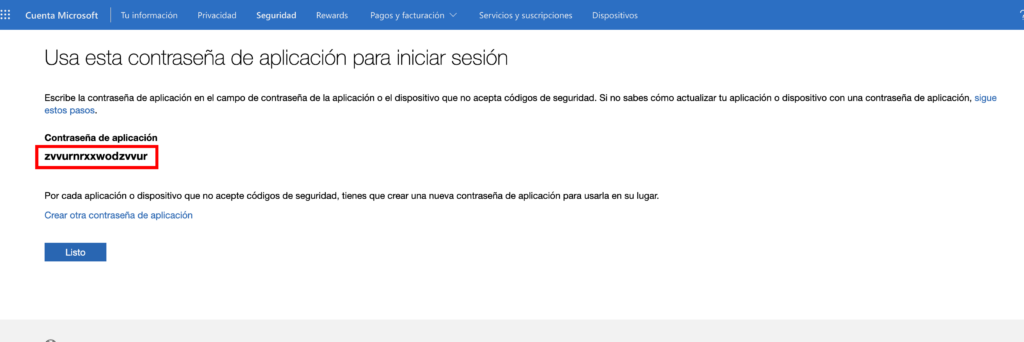
Datos para Configuración
Luego de crear la contraseña de aplicación, podrá configurar su cuenta en el portal. Los datos de envio son los siguiente:
- Correo/Usuario: sucorreo@outlook.com (en el caso de Office365 sería @sudominio.com)
- Contraseña: La generada en el segundo paso.
- Servidor SMTP : outlook.office365.com
- Puerto: 587
- TLS : SI
- Autenticación SMTP : SI
Aqui estaran disponibles los links a los modulos donde se puedan aplicar estas acciones :
Email Advanced : https://market.rocketbot.com/module/emailAdvanced
Outlook 365 : https://market.rocketbot.com/module/Outlook365